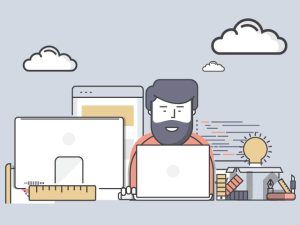SAPからABAPのエディタを活用してみた
今回は実際にSAPを活用してABAPのエディタを使用するまでをご紹介します。
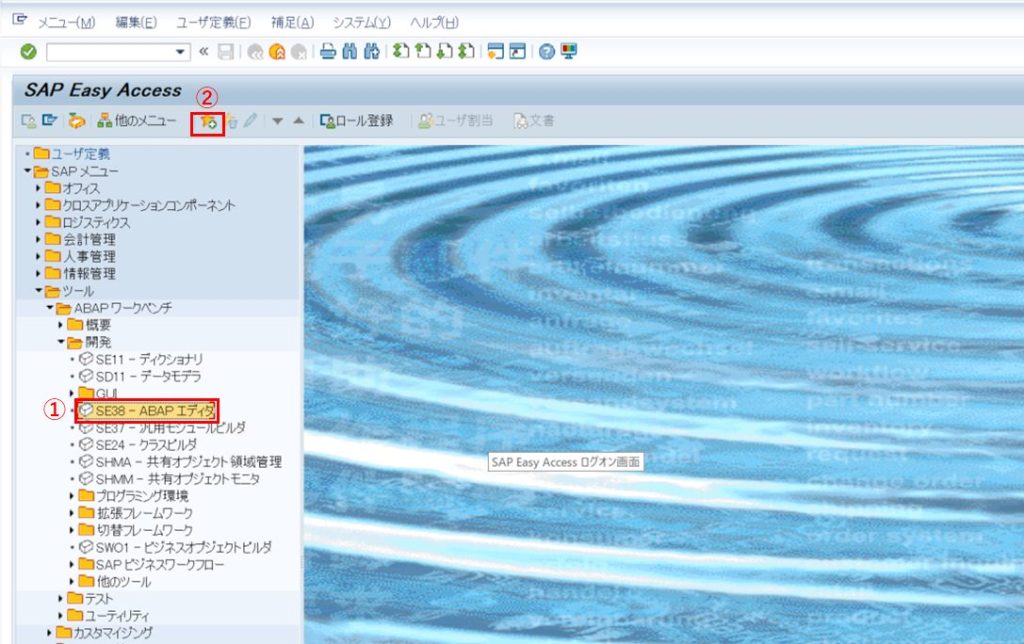
こちらが実際にSAPにログインした際の画面です。
手順①:図の階層まで開いていただき、一度だけクリックします。
手順②:次回から深い階層に入る必要がないように、①をクリックした状態で、お気に入りボタンをクリックします。
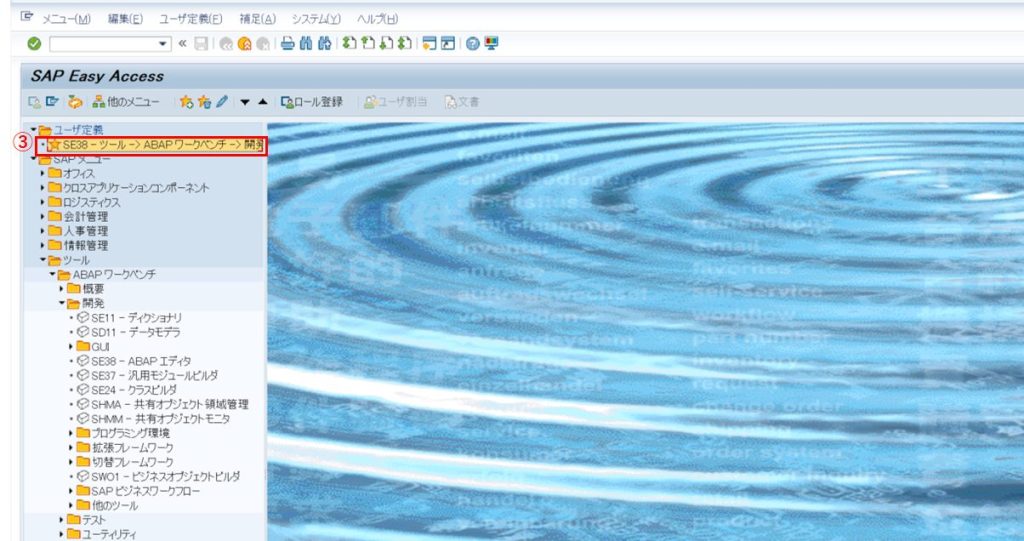
②の手順がうまくいくと上図のようにユーザー定義のところから次回以降は入ることができるようになります。
手順③:実際にトランザクションSE38をダブルクリックして入ります。
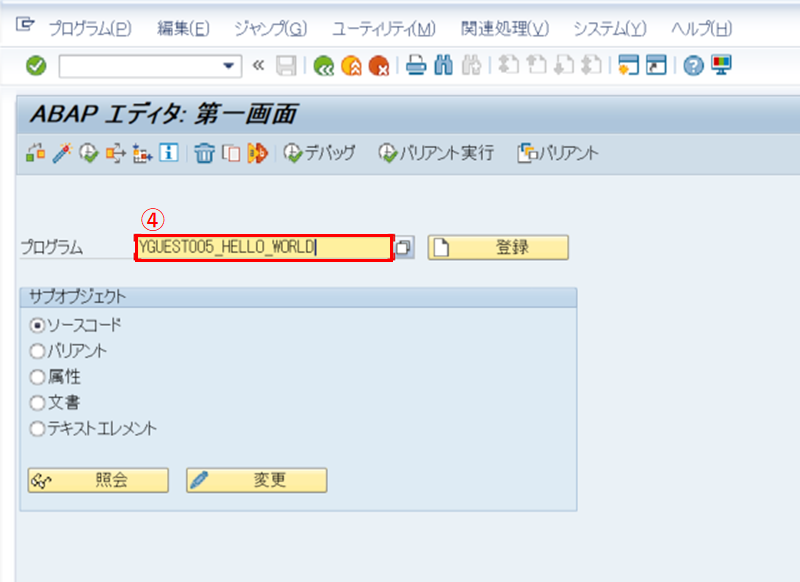
手順③でABAPのエディタに入ると上図が映るようになります。
手順④:ここではプログラム名を登録します。
(Y or Z )+ユーザ名+_+"プログラム名"を入力して右タブの「登録」をクリックします。
上図の例では以下のように入力しています。
例)Y+"GUEST005"+_+"HELLO_WORLD"
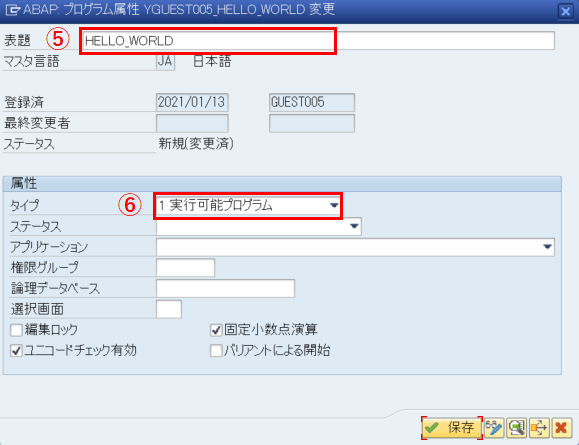
手順⑤:登録したプログラムの題名を決めて入力します。
手順⑥:「1 実行可能プログラム」を選択して、右下の保存ボタンをクリックします。
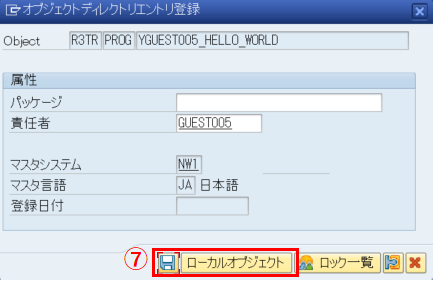
手順⑦:何も記入せずに「ローカルオブジェクト」をクリックします。
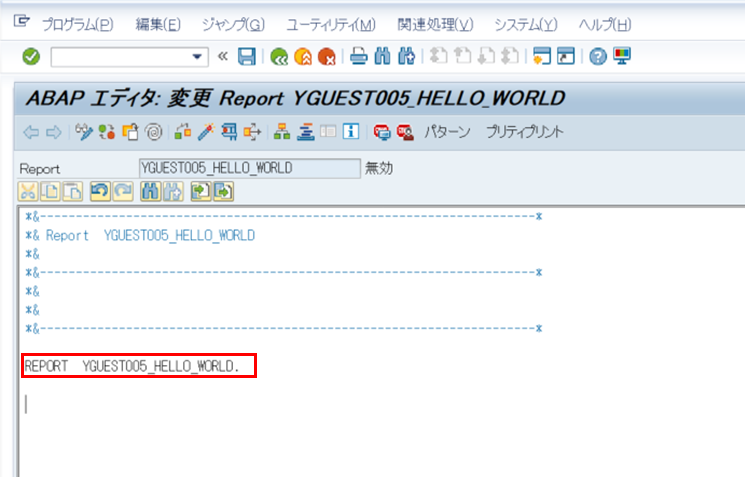
手順⑦に従い、ローカルオブジェクトを開くとエディタ画面に遷移します。
ここでの"REPORT プログラム名"はプログラムの冒頭記載として入力された状態で表示されます。
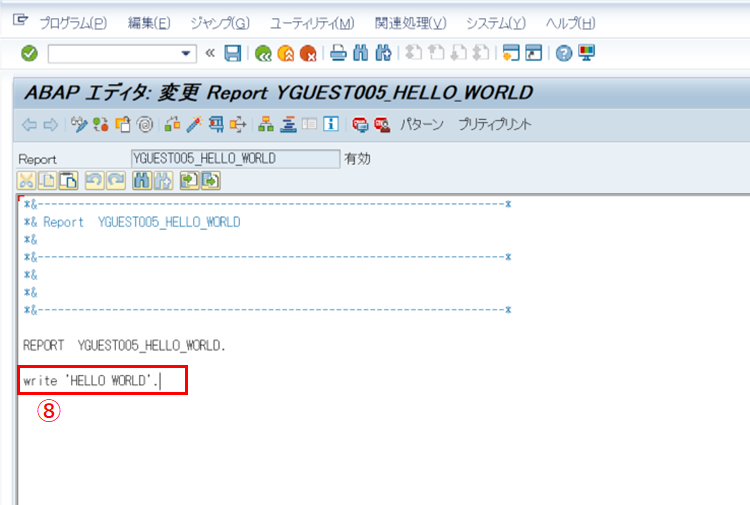
手順⑧:プログラムの構文を入力します。
・writeは文字列を定義する構文です
・文字列は'○○○○'と入力します
・構文の最後には必ずピリオド(.)を入力します
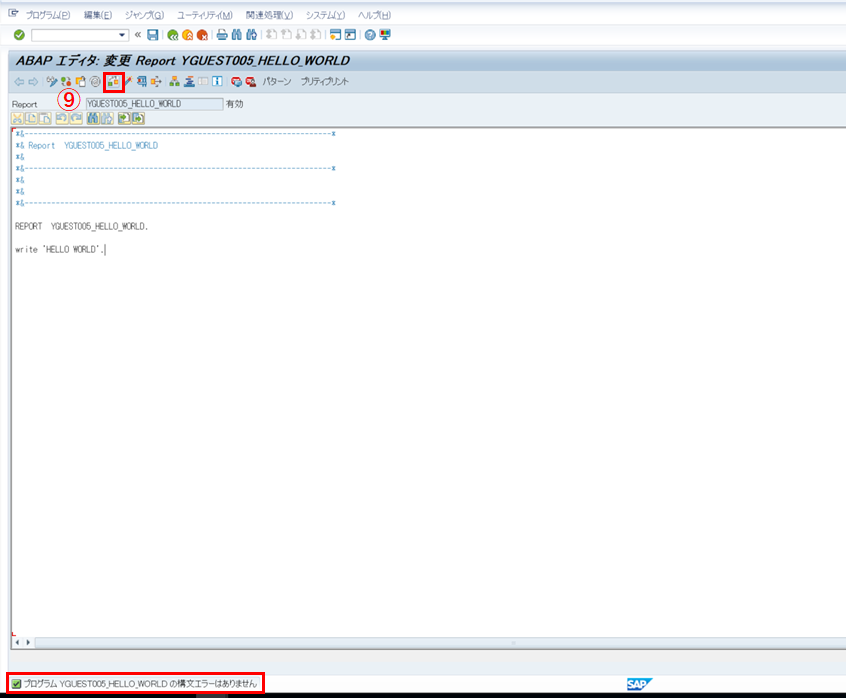
手順⑨:赤で囲われたボタンを押して、下部の記載から構文エラーがないことを確認します。
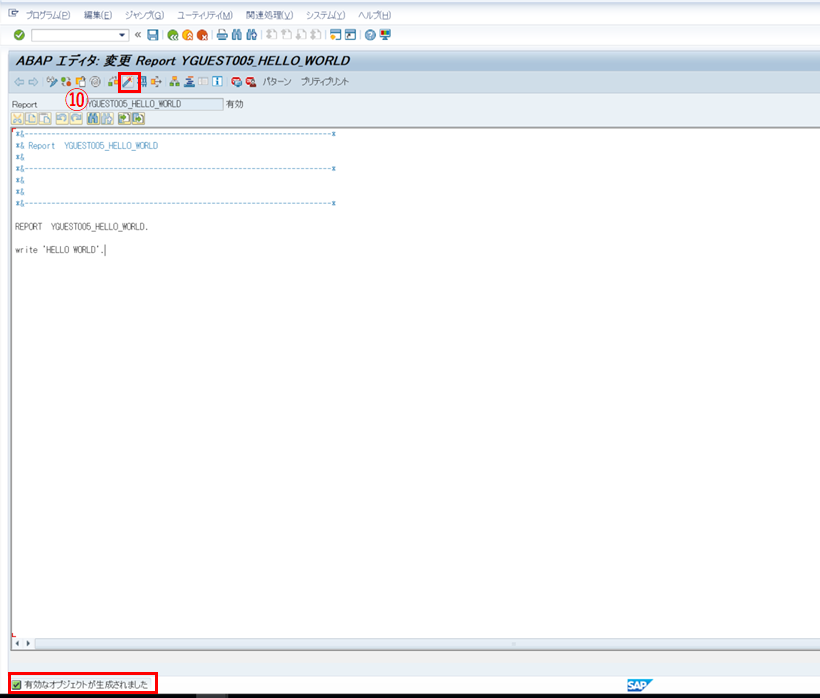
手順⑩:⑨の隣にあるコンソールボタンをクリックして下部から有効化されたことを確認します。
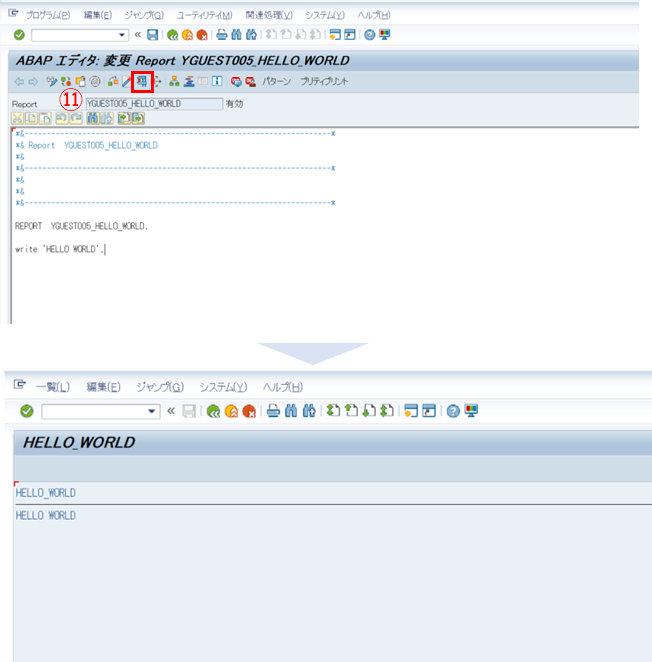
手順⑪:出力ボタンをクリックすると上図のような出力結果画面が表示されます。
以上がABAPエディタの活用のご紹介でした。SAPの導入経験はあってもABAPをカスタマイズされたことがないという方も多いかと思いますが、意外と簡単にできるので皆さんもぜひやってみてください。