SAPお試しでアカウントレンタルしてみた!
お試しでSAPを触りたいエンジニア向けに、SAPのアカウントをレンタルできるサイトがあります。
こうしたレンタルサイトは複数存在し、比較できるサイトを紹介したブログはコチラ。
今回は『Michael Management』というサイトで実際にSAPのアカウントをレンタルするまでをご紹介します。
【SAPエンジニア向け】SAP ABAPお役立ちサイト | SAP ABAPお役立ちサイトは、現役のエンジニア向けにSAPやABAPプログラミングに関するお役立ち情報を発信するサイトです。エンジニアが気軽につながれるコミュニティを目指します。
SAP ABAPお役立ちサイトは、現役のエンジニア向けにSAPやABAPプログラミングに関するお役立ち情報を発信するサイトです。エンジニアが気軽につながれるコミュニティを目指…
https://www.michaelmanagement.com/
まずは「SIGN UP」を押して会員登録をします。
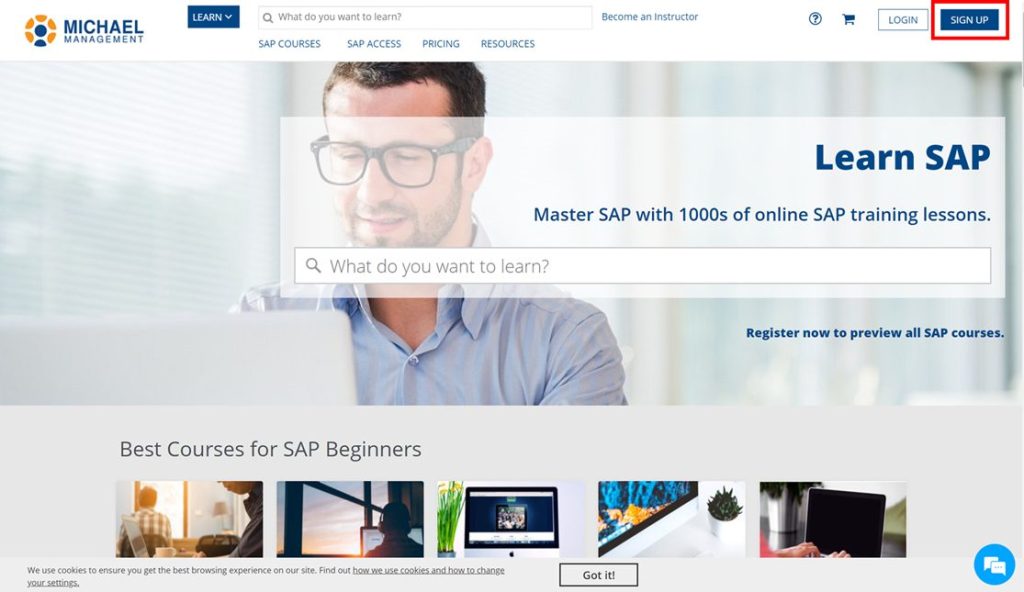
必要情報を登録すると、このようなメールが来ますので、「Activate My Account」を押してアカウントを有効にします。登録したメールがID、初期パスワードもこのメールで発行されていることが分かります。
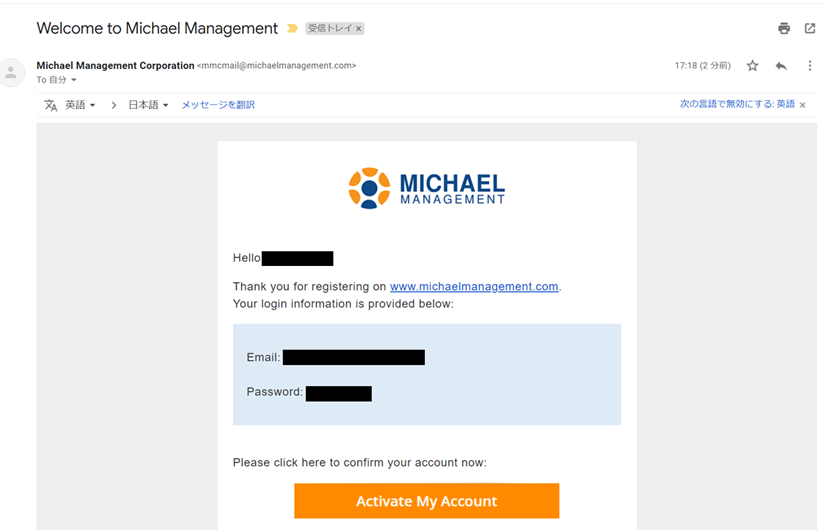
ログインするとホーム画面に遷移します。「SAP ACCESS」をクリック。
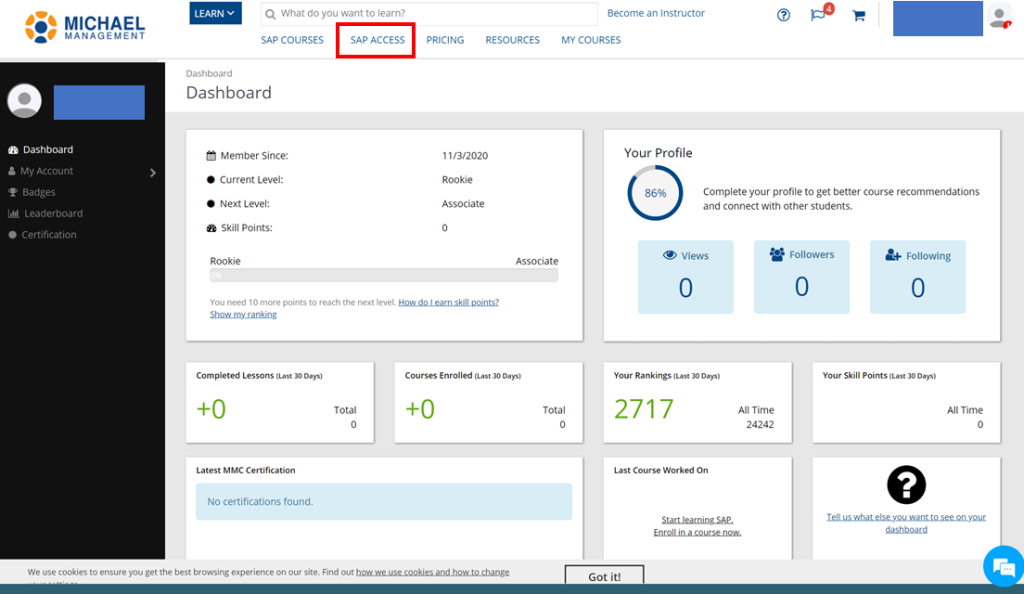
ここでどのようなプランにするのかを選択。
ABAPを使ってカスタマイズできるようにするために、筆者は「ECC 6.0 ABAP」を選択。
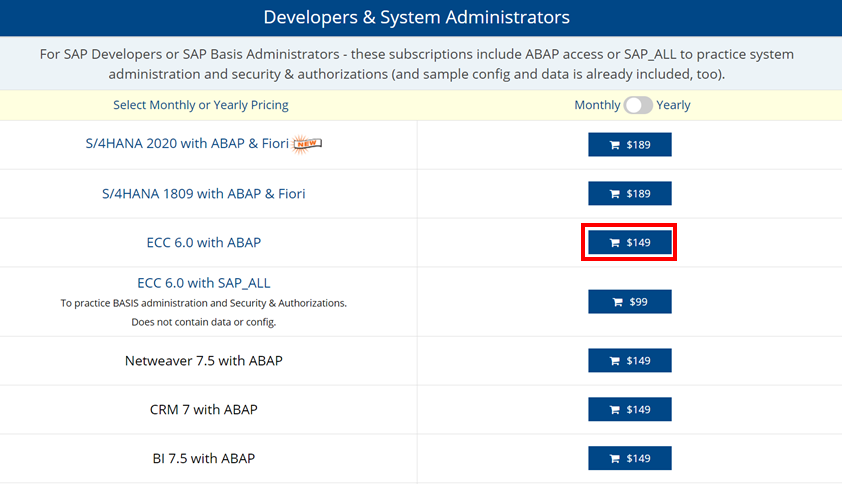
選択したら、このような画面へ。金額やプランを確認します。
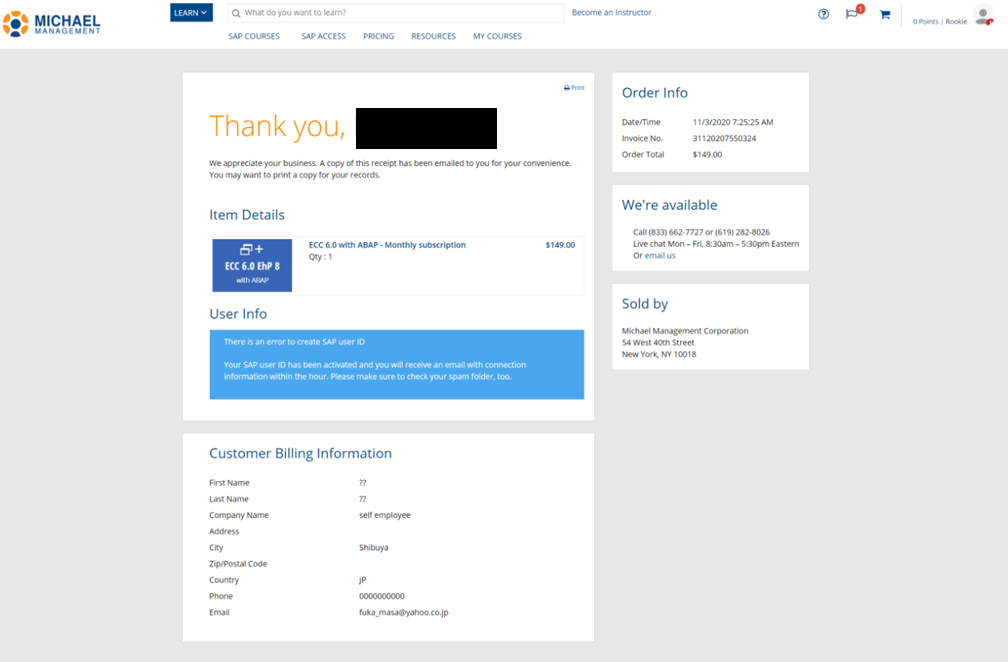
続いては支払方法を選択。筆者は払い戻しも効きやすいPayPalを選択。
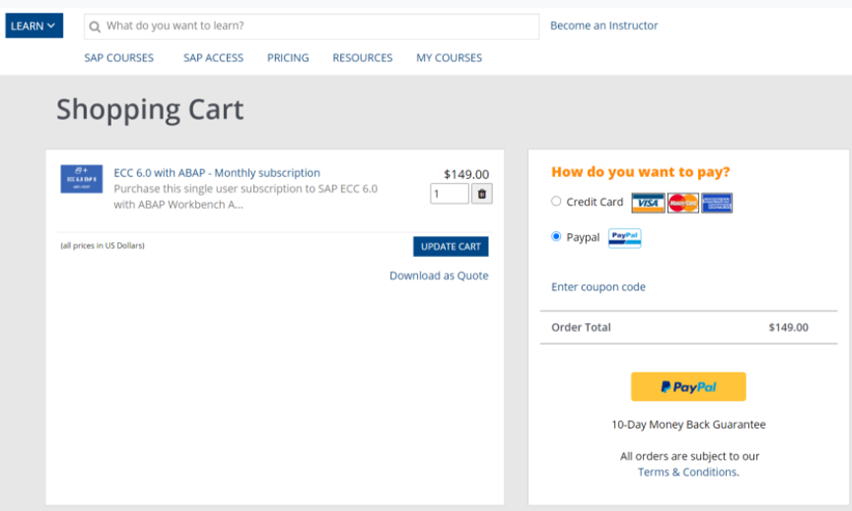
購入完了すると、このようなメールが届きますので、赤枠を選択すると、いよいよインストール画面へ進みます。
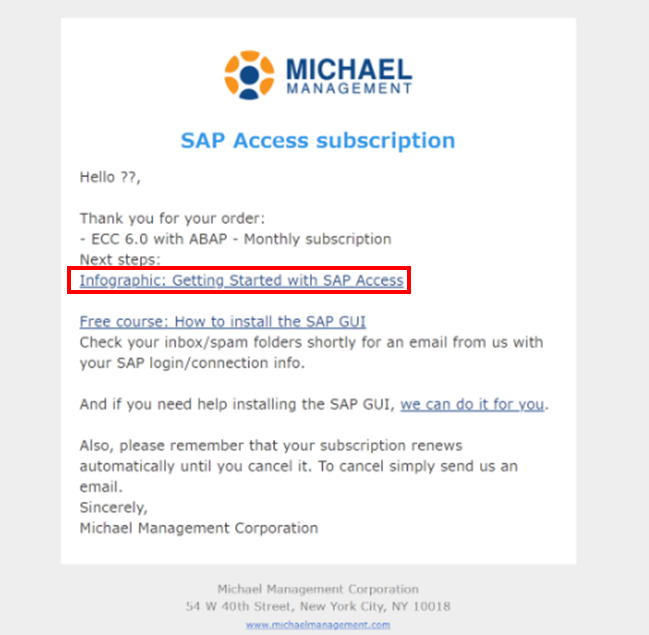
またもう一通、購入したアカウント情報が登録したメールアドレス宛に通知されます。
この「アカウント通知書」は大切に保管するようにしてください。
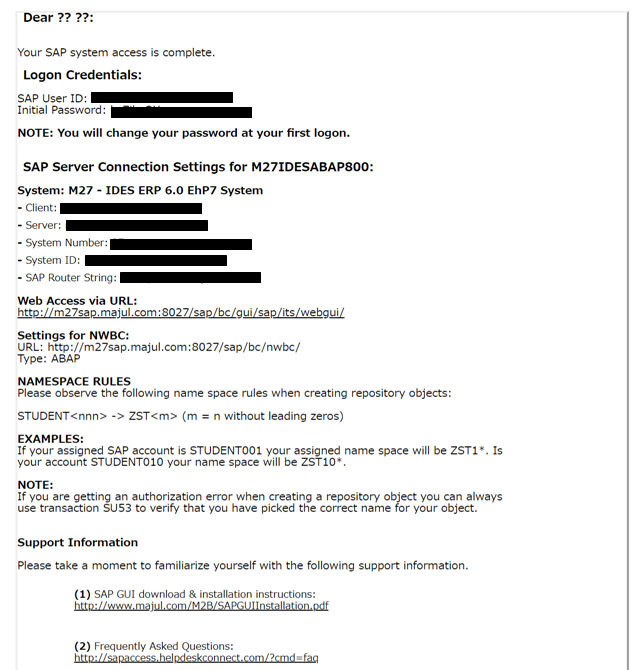
続いてこちらのリンクからSAPをインストールしていきます。
以下のPDFから①をクリック。
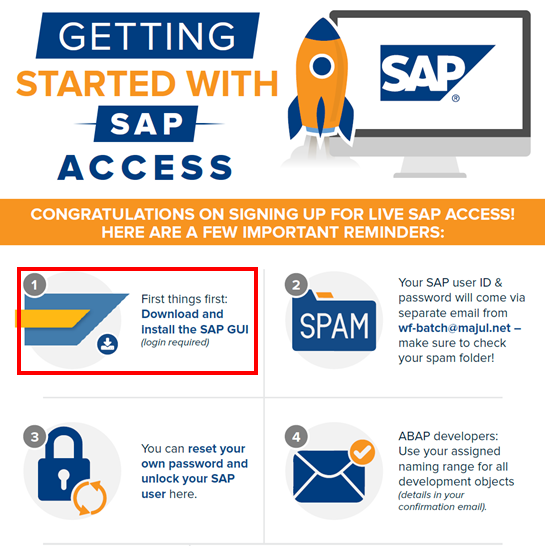
まずは①「SAP GUI for Windows-version7.60」をクリックしてSAPをインストール。
インストールし終わったら、②のPatchをインストールします。
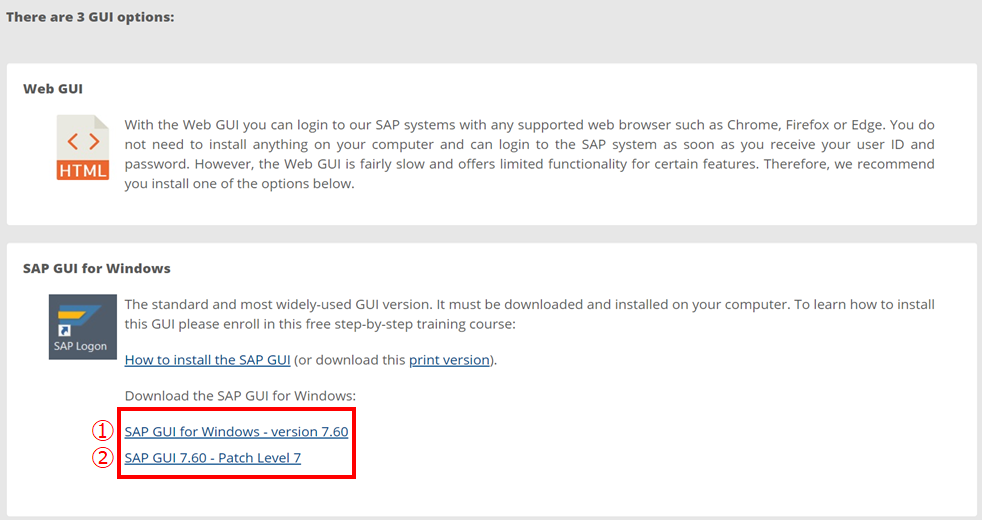
「SAP GUI for Windows-version7.60」をクリックしてダウンロードしたzipを開いて①~④を対応
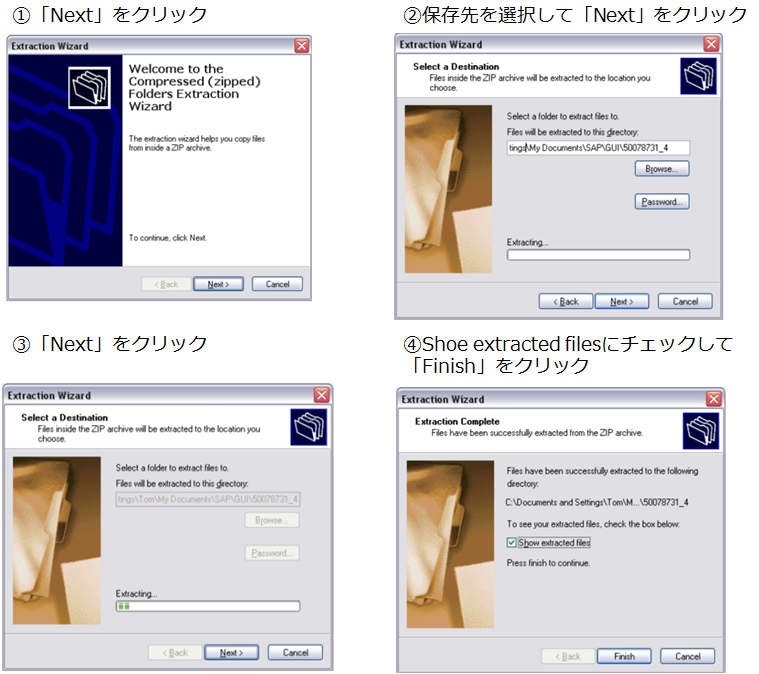
保存した先にあるフォルダを開いて、フォルダ「PRES1」を開きます。
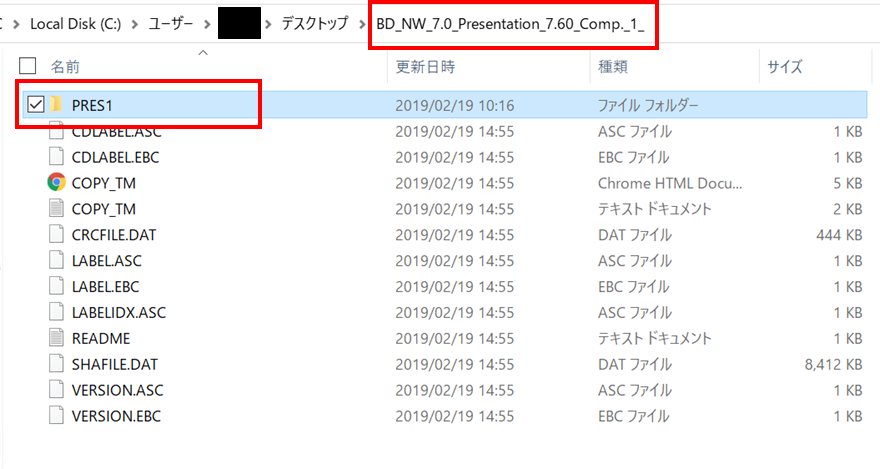
以下の順にフォルダを開いていき、ファイル「SetUpAll.exe」を開きます。
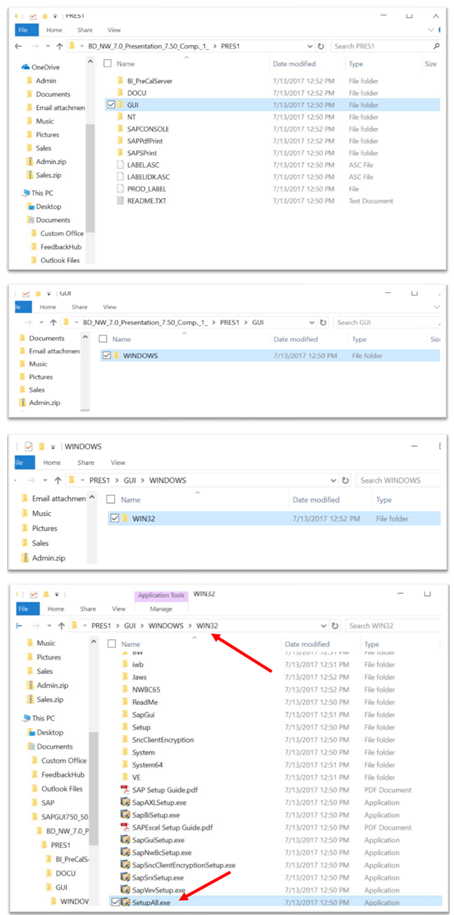
以下の順番にクリックして進めていきます。
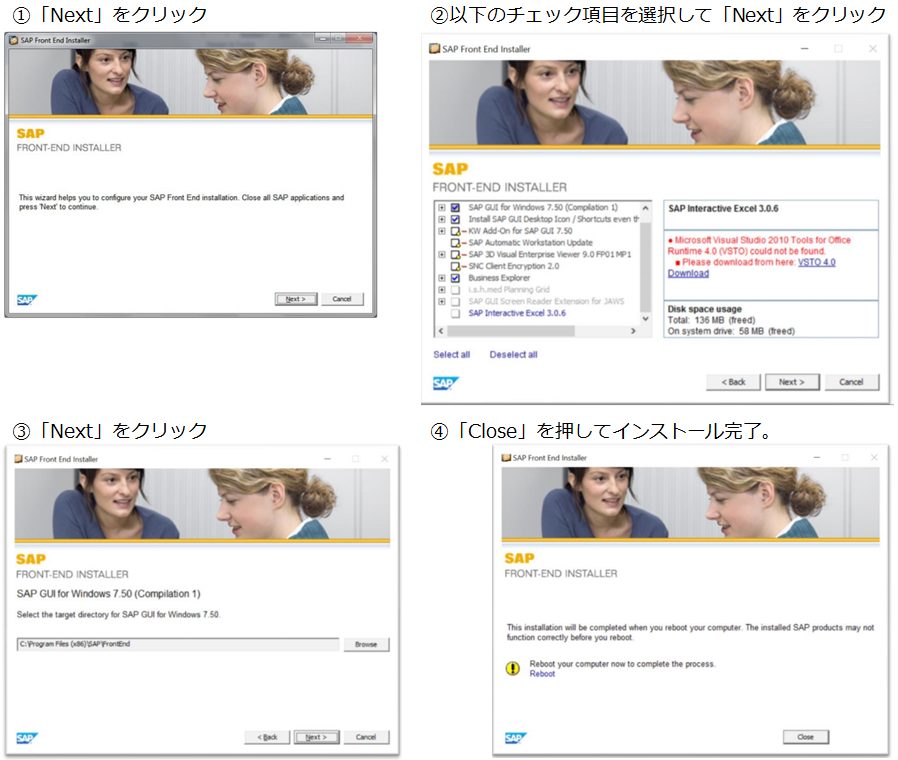
デスクトップに「SAP Login」のアイコンがあることを確認します。
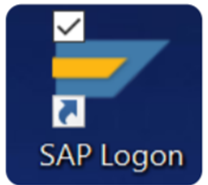
次はPatchのzipファイルを解凍します。フォルダに入っているファイルを開きます。
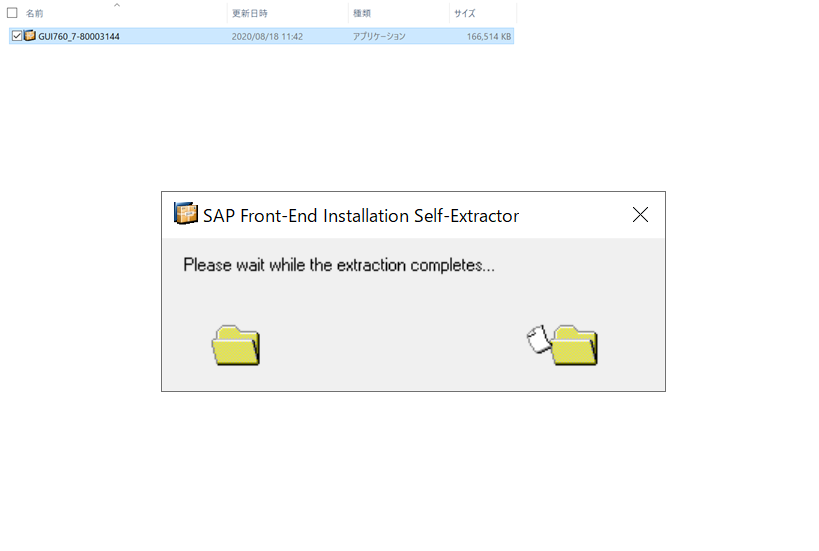
そのまま進めて以下の画面になればパッチ処理が完了して最新版になります。
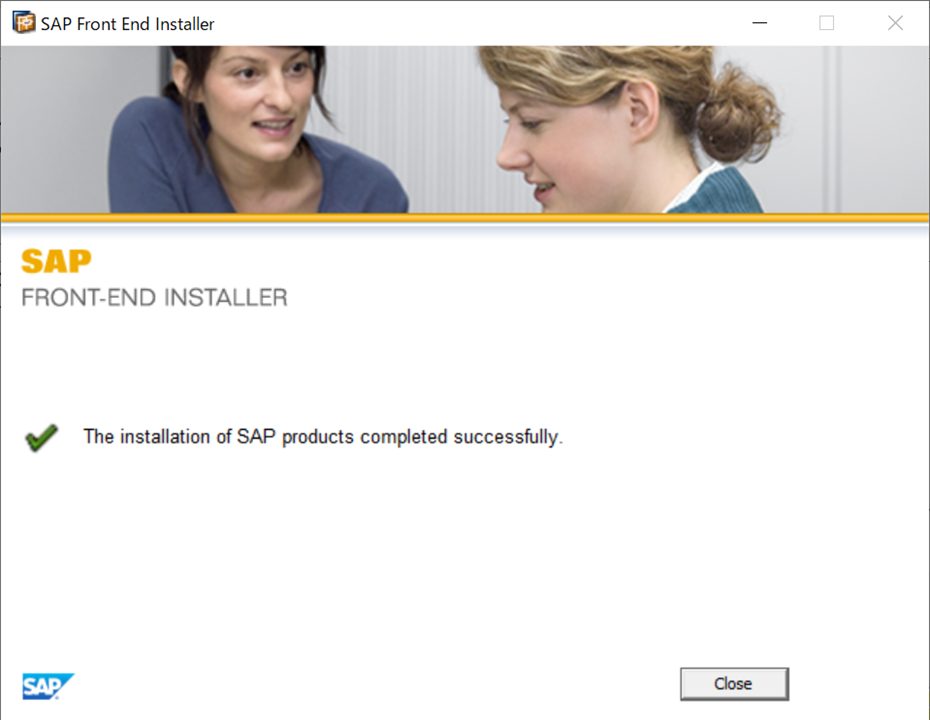
続いてデスクトップから「SAP Login」を開いてログインして、アカウントを有効化します。
新規作成を実施します。
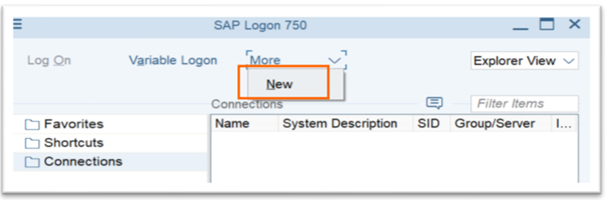
「Next」をクリックします。
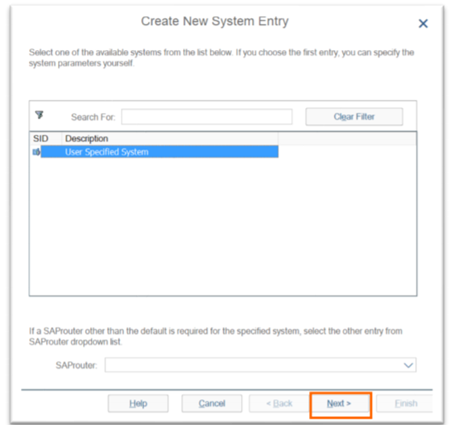
先ほどメールで届いた「アカウント通知書」の内容を入力していきます。
下記に入力しているのはあくまでもサンプルになるので、このサンプルに倣って入力します。
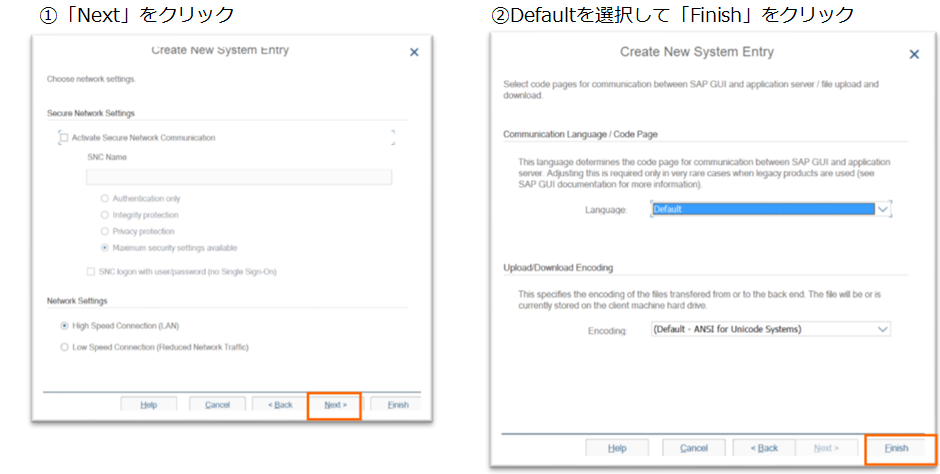
これで設定は終了です。以降、ログインする際には以下を選択します。
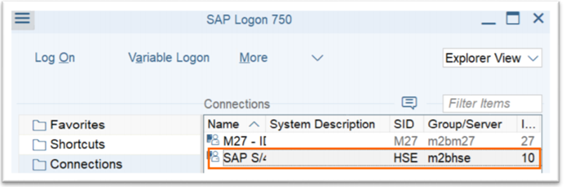
ログイン情報入力画面に入るので、必要情報を入力してログインできるようになります。
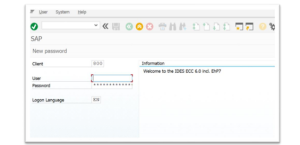
ここまで、アカウントレンタル、SAPのインストール、アカウント設定まで
ご紹介させていただきました。


